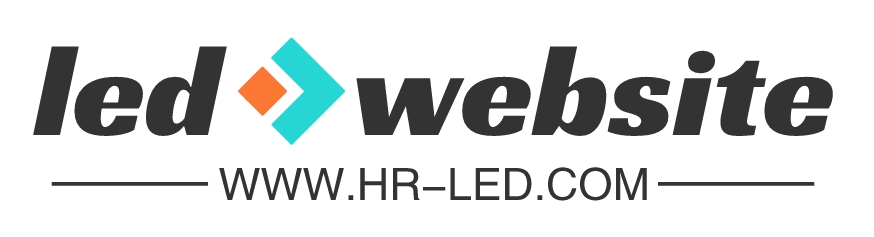how to turn off led lights on headphones(Disable LED on Headset)
Today,theeditorwroteanarticletosharewitheveryone,discussingknowledgeabouthowtoturnoffledlightsonheadphonesandhowtoturnoffledlightsonheadphones(DisableLEDonHeadset),hopingtobehelpfultoyouandthosearoundyou.Ifthecontentofthisarticleisalsohelpfultoyo
Today, the editor wrote an article to share with everyone, discussing knowledge about how to turn off led lights on headphones and how to turn off led lights on headphones(Disable LED on Headset), hoping to be helpful to you and those around you. If the content of this article is also helpful to your friends, please share it with them. Thank you! Don’t forget to collect this website.
List of contents of this article
- how to turn off led lights on headphones
- how to turn off led lights on headset
- how to turn off led light on bluetooth headphones
- how to turn off led light on bluetooth earbuds
- how to turn off lights on headphones

how to turn off led lights on headphones
To turn off LED lights on headphones, follow these simple steps:
1. Check the headphone manual: Start by referring to the user manual that came with your headphones. It should provide specific instructions on how to turn off the LED lights. Look for a section that mentions LED controls or lighting settings.
2. Utilize the headphone controls: Many headphones have built-in controls that allow you to adjust various settings, including LED lights. Look for buttons or switches on the headphones themselves. These controls are usually located on the ear cups or inline with the headphone cable.
3. Toggle the LED switch: If your headphones have a dedicated LED switch, simply toggle it to turn off the lights. This switch is typically labeled with an LED icon or a lighting symbol. It may have multiple positions, such as on, off, or even a dimming option.
4. Adjust through software or apps: Some headphones come with companion software or mobile apps that offer additional features and customization options. Check if your headphones have such software, and if they do, install it on your computer or smartphone. Open the software and navigate to the LED settings, where you should find an option to turn off the lights.
5. Disconnect the power source: In some cases, the LED lights on headphones are powered by a separate battery or USB connection. If this is the case, simply disconnect the power source to turn off the lights. This could involve removing a battery or unplugging the USB cable.
6. Contact the manufacturer: If none of the above steps work or if you’re unsure about the process, reach out to the manufacturer’s customer support. They will be able to provide you with specific instructions tailored to your headphone model.
Remember that not all headphones have the option to turn off LED lights. If your headphones lack this feature, you may need to cover the lights with tape or find alternative ways to dim them, such as using a cloth or cover.
how to turn off led lights on headset
To turn off LED lights on a headset, you typically need to follow a few simple steps. Here’s a guide that will help you in the process:
1. Locate the LED button: Most headsets have a dedicated LED button or switch that allows you to control the lights. Look for this button on your headset. It is usually located on the ear cups or inline control panel.
2. Press the LED button: Once you have identified the LED button, press it to turn off the lights. Some headsets may have multiple lighting options, such as different colors or patterns. Pressing the button repeatedly may cycle through these options. Keep pressing until the lights are completely turned off.
3. Check headset software: Certain headsets come with additional software that allows you to customize the LED lights. If your headset has such software installed on your computer, open it and look for an option to disable the lights. The software may provide more advanced controls, such as adjusting brightness or creating custom lighting profiles.
4. Disconnect the headset: If the LED lights on your headset are still on, you can try disconnecting it from your device. Unplugging the headset from its power source or disconnecting it from your computer or console may turn off the lights.
5. Consult the user manual: If none of the above methods work, refer to the user manual that came with your headset. It will provide specific instructions on how to turn off the LED lights. The manual may also contain additional information about the headset’s features and controls.
Remember that not all headsets have LED lights, so if you are unable to find an LED button or switch, it is possible that your headset does not have this feature. Additionally, some headsets may have lights that cannot be turned off. In such cases, you may need to cover the lights with tape or find alternative solutions to minimize their visibility.
how to turn off led light on bluetooth headphones
To turn off the LED light on your Bluetooth headphones, you can follow these simple steps:
1. Check the user manual: Start by referring to the user manual that came with your headphones. It should contain specific instructions on how to disable the LED lights. Look for a section on customization or settings.
2. Use the companion app: If your headphones come with a companion app, install it on your smartphone or computer. Open the app and explore the settings menu. Look for an option to control or disable the LED lights. Some apps even allow you to adjust the brightness or color of the LEDs.
3. Physical buttons or switches: Many Bluetooth headphones have physical buttons or switches that control various functions, including the LED lights. Examine your headphones for any buttons or switches that might be dedicated to the LEDs. Toggle or press them to turn off the lights.
4. Connect to a device: Connect your headphones to a device, such as a smartphone or computer, via Bluetooth. Once connected, go to the device’s settings menu and search for the Bluetooth headphones. Depending on the device, you may find an option to manage the LED lights or customize the headphone settings. Disable the LED lights from there.
5. Contact customer support: If you have tried all the above methods and still cannot turn off the LED lights, contact the customer support of the headphone manufacturer. They will be able to provide you with specific instructions or troubleshoot any issues you might be facing.
Remember, not all Bluetooth headphones have the option to turn off the LED lights. In some cases, the lights may be an integral part of the design and cannot be disabled. However, using the methods mentioned above, you should be able to control or dim the LED lights to your preference.
how to turn off led light on bluetooth earbuds
To turn off the LED light on your Bluetooth earbuds, follow these steps:
1. Check the user manual: Start by referring to the instruction manual that came with your earbuds. It should provide specific guidance on how to turn off the LED lights, as different models may have different methods.
2. Use the companion app: If your Bluetooth earbuds have a companion app, check if there are any settings related to the LED lights. Many manufacturers provide customization options through their apps, allowing you to control the LED lights’ behavior, including turning them off completely.
3. Toggle the physical button: Some earbuds feature a physical button that controls the LED lights. Press and hold this button for a few seconds to see if it turns off the lights. If it doesn’t, try pressing it multiple times or in combination with other buttons to see if that changes the LED light settings.
4. Connect to a device and adjust settings: Connect your Bluetooth earbuds to a device such as a smartphone or computer. Once connected, navigate to the Bluetooth settings and look for any options related to the earbuds’ LED lights. Some devices offer the ability to enable or disable LED lights for connected Bluetooth devices.
5. Contact customer support: If none of the above methods work or if you’re unable to find any relevant information in the user manual, reach out to the manufacturer’s customer support. They should be able to provide specific instructions or troubleshoot any issues you’re facing with turning off the LED lights on your Bluetooth earbuds.
Remember, not all Bluetooth earbuds have the option to turn off LED lights, as they are often included for aesthetic purposes or to indicate certain device statuses. In such cases, it may not be possible to completely disable the LED lights.
how to turn off lights on headphones
To turn off the lights on your headphones, follow these simple steps:
1. Check the user manual: The first thing you should do is refer to the user manual that came with your headphones. It will provide specific instructions on how to turn off the lights. Look for a section that discusses the lighting feature or power settings.
2. Find the control buttons: Most headphones with lights have control buttons that allow you to adjust various settings. Look for buttons specifically dedicated to controlling the lights. These buttons are usually located on the ear cups or the inline remote.
3. Press and hold the light control button: Once you have located the light control button, press and hold it for a few seconds. This action should disable the lights on your headphones. If this doesn’t work, proceed to the next step.
4. Check the companion app: Some headphones come with a companion app that allows you to customize various settings, including the lights. Download the app on your smartphone or computer, connect your headphones, and navigate to the lighting settings. From there, you should be able to turn off the lights.
5. Disconnect or power off the headphones: If none of the above steps work, you can try disconnecting your headphones from the audio source or turning them off completely. In some cases, the lights are directly linked to the power status of the headphones. Once the headphones are disconnected or powered off, the lights should automatically turn off.
Remember, the process of turning off the lights may vary depending on the brand and model of your headphones. If you’re still unable to turn off the lights after following these steps, it’s recommended to reach out to the manufacturer’s customer support for further assistance.
If reprinted, please indicate the source:https://www.hr-led.com/news/10018.html