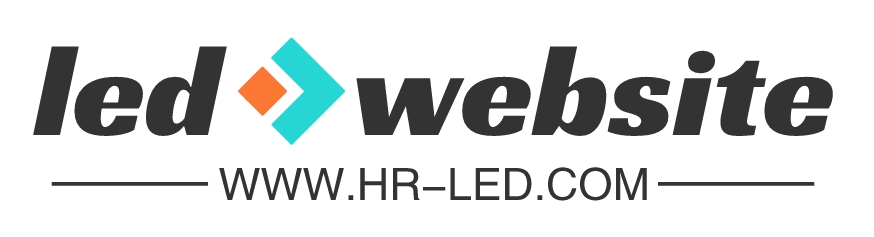how to connect led lights to phone app(LED Lights & Apple Music)
Listofcontentsofthisarticlehowtoconnectledlightstophoneapphowtoconnectledlightstoapp
List of contents of this article
- how to connect led lights to phone app
- how to connect led lights to apple music
- how to connect led lights to apollo app
- how to connect led lights to keepsmile app
- how to connect led lights to geeni app

how to connect led lights to phone app
To connect LED lights to a phone app, you will need a few essential components and follow some simple steps. Here’s a guide to help you set it up:
1. LED Lights: Choose LED lights that are compatible with a smartphone app. These lights usually come with built-in Bluetooth or Wi-Fi capabilities.
2. App Selection: Search for an app that is specifically designed to control LED lights. Popular apps include Philips Hue, LIFX, and Magic Home. Download and install the app on your smartphone.
3. Power Supply: LED lights require a power source. Ensure that you have a stable power supply nearby to connect the lights.
4. Setup: Connect the LED lights to the power supply according to the manufacturer’s instructions. Make sure they are properly installed and functioning before proceeding.
5. Wi-Fi Connection: Turn on your phone’s Wi-Fi and connect it to the same network as the LED lights. This is necessary for the app to communicate with the lights.
6. App Configuration: Open the LED control app on your phone. Follow the on-screen instructions to set up the lights. This usually involves creating an account, adding the lights to the app, and configuring their settings.
7. Pairing: The app will guide you through the pairing process. This typically involves pressing a button on the LED lights or entering a passcode to establish a connection between the lights and the app.
8. Control: Once the pairing is successful, you can now control the LED lights using the app. The app will provide various options to customize the lights, such as changing colors, brightness, and even setting schedules or creating scenes.
9. Additional Features: Some LED light apps offer additional features like music synchronization, voice control, or integration with virtual assistants like Amazon Alexa or Google Assistant. Explore these features to enhance your lighting experience.
10. Troubleshooting: If you encounter any issues during setup or usage, refer to the app’s support documentation or contact their customer service for assistance.
Remember to always follow safety guidelines when dealing with electrical components. Enjoy the convenience and creativity of controlling your LED lights through your phone app!
how to connect led lights to apple music
To connect LED lights to Apple Music, you will need a compatible smart LED light strip and a device that supports Apple HomeKit, such as an iPhone, iPad, or Apple TV. Here’s a step-by-step guide to help you get started:
1. Check compatibility: Ensure that your LED light strip is compatible with Apple HomeKit. Look for the HomeKit logo on the packaging or product description.
2. Set up your LED lights: Follow the instructions provided with your LED light strip to set it up and connect it to your Wi-Fi network. This usually involves downloading a companion app and creating an account.
3. Set up HomeKit: Open the Home app on your Apple device and tap the “+” icon to add a new accessory. Scan the QR code or enter the setup code provided with your LED lights to add them to HomeKit.
4. Create a scene: In the Home app, tap the “+” icon again, but this time select “Add Scene.” Choose a name for your scene, like “Music Lights,” and select the LED lights you want to control.
5. Enable Apple Music integration: Open the Apple Music app on your device and play a song. Swipe up on the Now Playing screen to reveal the expanded player. Tap the AirPlay icon, and under “Speakers & TVs,” select the LED lights you added to HomeKit.
6. Sync lights with music: Once you’ve selected the LED lights, they will sync with the rhythm of the music playing on Apple Music. The lights will change colors, flash, or pulse based on the beat and intensity of the song.
7. Customize the experience: You can further customize the lighting effects by adjusting settings within the companion app for your LED lights. Explore options like color palettes, brightness, and sensitivity to personalize the visual experience.
8. Enjoy the music-synced lights: Now, whenever you play music through Apple Music, your LED lights will react accordingly, creating a dynamic and immersive lighting experience that complements your music.
Remember, the specific steps may vary depending on the brand and model of your LED lights and the version of Apple software you are using. It’s always a good idea to consult the user manual or online resources provided by the manufacturer for detailed instructions.
how to connect led lights to apollo app
To connect LED lights to the Apollo app, you will need a few key components and follow a step-by-step process. Here’s a guide to help you connect your LED lights to the Apollo app:
1. Check compatibility: Ensure that your LED lights are compatible with the Apollo app. The app should mention the specific LED light models it supports. If your lights are not compatible, you may need to consider alternative solutions or purchase compatible LED lights.
2. Download the Apollo app: Visit your app store and search for the Apollo app. Download and install it on your smartphone or tablet. Make sure to grant any necessary permissions for the app to function correctly.
3. Prepare the LED lights: Before connecting the lights, ensure they are properly set up and ready for pairing. This may involve installing the LED lights, connecting power sources, and ensuring they are in a discoverable mode.
4. Enable Bluetooth: Turn on Bluetooth on your smartphone or tablet. This is usually found in the device’s settings menu. Ensure it is enabled and ready for pairing.
5. Pair the LED lights: Open the Apollo app on your device. The app should have a pairing or connection option. Follow the on-screen instructions to pair the LED lights with the app. This process may involve selecting the appropriate LED light model and confirming the pairing request.
6. Test the connection: Once the LED lights are successfully paired, you can test the connection by using the app’s controls. The Apollo app should provide various options to control the LED lights, such as changing colors, brightness, or patterns. Explore the app’s features and ensure that the LED lights respond accordingly.
7. Customize settings: The Apollo app may offer additional customization options, such as creating schedules, setting timers, or syncing the lights with music or other media. Take advantage of these features to personalize your LED light experience.
8. Troubleshooting: If you encounter any issues during the pairing or connection process, refer to the app’s documentation or support resources. They may provide troubleshooting steps or FAQs to resolve common problems.
Remember to keep the Apollo app updated to ensure compatibility with future LED light models and to access any new features or improvements. Enjoy controlling your LED lights through the Apollo app and create the desired ambiance for your space.
how to connect led lights to keepsmile app
To connect LED lights to the KeepSmile app, you will need to follow a few simple steps. The KeepSmile app allows you to control your LED lights wirelessly, providing a convenient and customizable lighting experience. Here’s how you can connect your LED lights to the app:
1. Ensure that your LED lights are compatible with the KeepSmile app. Check the product specifications or user manual to confirm compatibility.
2. Download and install the KeepSmile app on your mobile device. It is available for both iOS and Android platforms and can be found on their respective app stores.
3. Once the app is installed, open it and create an account if required. Sign in to your account to access the app’s features.
4. Make sure your LED lights are properly installed and powered on. Ensure that they are within the range of your mobile device’s Bluetooth connectivity.
5. Open the app and navigate to the “Settings” or “Devices” section. Look for the option to add a new device or connect to LED lights.
6. Follow the on-screen instructions to establish a connection between the app and your LED lights. This may involve activating Bluetooth on your mobile device and searching for available devices.
7. Once the app detects your LED lights, select them from the list of available devices. The app may prompt you to enter a pairing code or confirm the connection.
8. After successfully connecting the LED lights to the app, you can now control them using the various features provided. These may include adjusting brightness, changing colors, setting timers, or creating custom lighting scenes.
9. Explore the app’s settings and features to personalize your LED lights’ behavior according to your preferences. You can create schedules, sync lights with music, or even control them remotely if supported.
10. Enjoy the convenience and versatility of controlling your LED lights through the KeepSmile app. Experiment with different lighting effects and create the perfect ambiance for any occasion.
Remember to refer to the LED lights’ user manual or the KeepSmile app’s documentation for any specific instructions or troubleshooting steps. With a successful connection, you can enjoy the benefits of wireless control and transform your lighting experience with ease.
how to connect led lights to geeni app
To connect LED lights to the Geeni app, follow these steps:
1. Download the Geeni app: Start by downloading the Geeni app from the App Store (for iOS devices) or Google Play Store (for Android devices). Install the app and create an account if you don’t have one already.
2. Prepare the LED lights: Ensure that the LED lights you want to connect are compatible with the Geeni app. Most Geeni-compatible LED lights use Wi-Fi or Bluetooth connectivity. If your LED lights are not Geeni-compatible, you may need to purchase Geeni-compatible LED bulbs or light strips.
3. Power on the LED lights: Connect the LED lights to a power source and turn them on. Make sure the lights are in the pairing mode, which is usually indicated by flashing or changing colors.
4. Connect the LED lights to the Geeni app: Open the Geeni app on your smartphone or tablet. Tap on the “+” icon or the “Add Device” option to start the setup process. Select the appropriate device type, such as “Lighting” or “LED lights.”
5. Connect to Wi-Fi or Bluetooth: Follow the on-screen instructions to connect the LED lights to your Wi-Fi network or Bluetooth. Enter your Wi-Fi network credentials or enable Bluetooth pairing mode on your device if prompted.
6. Complete the setup: Once connected, the Geeni app will automatically detect the LED lights. Assign a name to the lights for easy identification and adjust any additional settings or preferences, such as brightness, color, or scheduling.
7. Control your LED lights: After setup, you can control your LED lights directly from the Geeni app. Use the app’s interface to turn the lights on or off, adjust brightness, change colors, or create lighting schedules.
By following these steps, you can easily connect your LED lights to the Geeni app and enjoy seamless control and automation of your lighting system.
If reprinted, please indicate the source:https://www.hr-led.com/news/3368.html