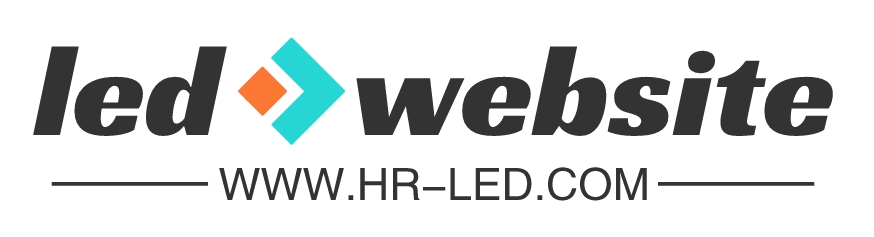ez debug led light meaning(Using EZ Debug LED)
Listofcontentsofthisarticleezdebugledlightmeaninghowtouseezdebugledwhatisezdebugledhowtoreadezdebugl
List of contents of this article

ez debug led light meaning
The EZ Debug LED light is a feature found on some motherboards that helps users troubleshoot hardware issues. This LED light is typically located near the CPU socket and consists of four different LEDs, each representing a specific component or function. Understanding the meaning of these LED lights can be helpful in diagnosing and resolving any problems that may arise.
The first LED, often labeled CPU, indicates any issues related to the central processing unit. If this LED remains lit, it suggests a problem with the CPU or its installation. Double-checking the CPU seating and ensuring it is properly connected can often resolve this issue.
The second LED, labeled DRAM or Memory, indicates any issues with the system memory. If this LED is lit, it suggests a problem with the RAM modules or their configuration. Re-seating the RAM modules or trying different slots can help troubleshoot this problem.
The third LED, labeled VGA or Graphics, indicates any issues with the graphics card or its installation. If this LED remains lit, it suggests a problem with the GPU or its connection. Checking the graphics card’s power connectors and reseating it can often resolve this issue.
The fourth and final LED, labeled BOOT or Storage, indicates any issues related to the storage devices or the system’s boot process. If this LED remains lit, it suggests a problem with the storage devices or the boot drive. Verifying the connections and ensuring the boot drive is properly detected in the BIOS can help troubleshoot this problem.
By observing the status of these LEDs, users can identify the specific hardware component causing the issue. However, it is important to consult the motherboard’s manual for accurate LED meanings, as they may vary depending on the manufacturer. Additionally, updating the motherboard’s BIOS and drivers can also help resolve any compatibility issues that may be causing the LED lights to remain lit.
In conclusion, the EZ Debug LED light on motherboards provides valuable information about potential hardware issues. Understanding the meaning of each LED can assist users in troubleshooting and resolving problems related to the CPU, memory, graphics card, and storage devices. By following the appropriate steps outlined in the motherboard’s manual, users can effectively address any hardware-related issues and ensure smooth system functionality.
how to use ez debug led
Title: How to Use EZ Debug LED
EZ Debug LED is a built-in feature found on many motherboards that helps users diagnose hardware issues quickly and efficiently. This LED display provides a visual indication of potential problems during the boot process, making troubleshooting easier. Here’s how to use EZ Debug LED effectively:
1. Understanding the LED Indicators: EZ Debug LED typically consists of four LEDs labeled CPU, DRAM, VGA, and BOOT. Each LED represents a specific hardware component. When the system encounters an issue with any of these components, the corresponding LED will light up.
2. Power Off and Unplug: Before using EZ Debug LED, ensure that your computer is powered off and unplugged from the power source. This is important to avoid any electrical mishaps or damage to the hardware.
3. Identify the Lit LED: After powering on your computer, check the EZ Debug LED indicators. If any of the LEDs light up, identify which one is lit. This will help you pinpoint the problematic hardware component.
4. Troubleshooting CPU Issues: If the CPU LED is lit, it indicates a problem with the processor or its connection. Check if the CPU is seated correctly in the socket and ensure that there are no bent pins or thermal paste issues.
5. Troubleshooting DRAM Issues: A lit DRAM LED suggests a problem with the memory modules or their installation. Try reseating the RAM sticks firmly into their slots or test them individually to identify a faulty module.
6. Troubleshooting VGA Issues: If the VGA LED is lit, it indicates an issue with the graphics card or its connection. Ensure that the graphics card is properly seated in the PCIe slot and all power connectors are securely attached.
7. Troubleshooting Boot Issues: A lit BOOT LED suggests a problem with the boot devices, such as the hard drive or SSD. Check the connections and ensure that the boot drive is recognized in the BIOS.
8. Resolving the Issues: Once you have identified the problematic component, take appropriate steps to resolve the issue. This may involve reseating or replacing the component, updating drivers or BIOS, or seeking professional assistance if necessary.
9. Reboot and Monitor: After addressing the problem, power on your computer again and monitor the EZ Debug LED indicators. If all LEDs remain off, it indicates that the hardware issues have been resolved.
Using EZ Debug LED can save time and effort when troubleshooting hardware problems. By understanding the LED indicators and following the steps outlined above, you can quickly identify and resolve issues related to the CPU, DRAM, VGA, or boot devices.
what is ez debug led
EZ Debug LED is a feature found on some computer motherboards that helps users identify and troubleshoot hardware issues. It is a set of LEDs located near the motherboard’s CPU socket or other key components. When a problem occurs during the boot process, the corresponding LED will light up, indicating which component is causing the issue.
The EZ Debug LED typically consists of four LEDs: CPU, DRAM, VGA, and BOOT. Each LED represents a specific hardware component. When the computer is turned on, the LEDs will go through a quick diagnostic process. If everything is functioning correctly, all LEDs will remain off. However, if there is a problem, the corresponding LED will light up, providing a clue to the issue at hand.
The CPU LED indicates any issues related to the processor, such as improper installation or compatibility problems. The DRAM LED suggests problems with the memory modules, including faulty or incompatible RAM sticks. The VGA LED indicates issues with the graphics card or its connection. Lastly, the BOOT LED suggests problems with the storage devices or the operating system.
By observing which LED remains lit, users can quickly identify the problematic component. For example, if the CPU LED is on, it implies an issue with the processor. Users can then inspect the CPU socket, reseat the CPU, or check for any bent pins. Similarly, if the DRAM LED is on, they can try reseating or replacing the RAM modules.
EZ Debug LED is a useful tool for both experienced and novice computer users. It simplifies the troubleshooting process by narrowing down the problematic component. Instead of randomly testing different hardware parts, users can focus their efforts on the specific component indicated by the lit LED. This saves time and reduces frustration.
In conclusion, EZ Debug LED is a feature found on computer motherboards that assists users in identifying hardware issues. By lighting up specific LEDs, it helps pinpoint the problematic component during the boot process. This feature streamlines the troubleshooting process and allows users to quickly resolve hardware-related problems.
how to read ez debug led
To read the EZ Debug LED, follow these steps:
1. Locate the EZ Debug LED on your motherboard. It is usually located near the 24-pin power connector or the CPU socket. The LED consists of four lights labeled CPU, DRAM, VGA, and BOOT.
2. Power on your computer and observe the EZ Debug LED. If your system encounters any issues during the boot process, the corresponding LED will light up, indicating the problematic component.
3. If the CPU LED is lit, it means there might be an issue with your processor. Check if the CPU is properly seated, and ensure that the CPU power connector is securely attached.
4. If the DRAM LED is lit, there might be a problem with your RAM modules. Try reseating the RAM sticks, ensuring they are inserted correctly into the slots. If you have multiple RAM sticks, you can also try booting with one stick at a time to identify any faulty modules.
5. If the VGA LED is lit, it indicates a potential issue with your graphics card. Make sure the card is properly seated in the PCIe slot and that the power connectors are firmly connected. If you have an integrated graphics option, try removing the dedicated GPU and booting with the integrated graphics to troubleshoot further.
6. If the BOOT LED is lit, there might be an issue with your storage devices or the boot process itself. Check the connections of your hard drives or SSDs, ensuring they are properly connected to both the motherboard and power supply. You can also try booting from a different storage device or checking the boot order in the BIOS.
7. After identifying and resolving the issue indicated by the EZ Debug LED, restart your computer to see if it boots up successfully. If the LED lights up again, repeat the troubleshooting steps or consult the motherboard’s manual for further guidance.
Remember, the EZ Debug LED is a helpful tool for identifying hardware issues during the boot process. By understanding its indications and following the appropriate troubleshooting steps, you can effectively diagnose and resolve problems with your computer.
That’s all for the introduction of ez debug led light meaning. Thank you for taking the time to read the content of this website. Don’t forget to search for more information about ez debug led light meaning(Using EZ Debug LED) on this website.
If reprinted, please indicate the source:https://www.hr-led.com/news/4846.html